We need your consent to load the Airtable database service!
We use a third party service to embed content that may collect data about your activity. Please review the details and accept the service to use the Shuttle Product Finder. To do this, open the privacy settings via the fingerprint icon at the bottom left and activate "Airtable".
The Shuttle Product Finder takes you directly to the Shuttle product that best meets your requirements. Get to know the most important features, use the pre-defined filters and create your own filters and sort orders.
Here’s some helpful tips to get the most out of it:
| Enlarging the view The Shuttle Product Finder can be opened as a full-screen version in a new window by clicking "View larger version". |
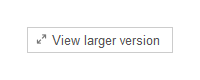 |
| Navigation At the top left of the screen you'll find various tabs to open different overviews. Directly below these tabs is an arrow, which you can click to open pre-defined views (filters). You can create your own views with "Hide fields", "Add filters" and "Apply sort". |
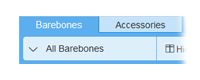 |
|
Enlarging the cell display |
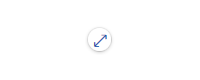 |
| Finding details about individual products If you hover the mouse pointer over the product name in the "Name" column, a circle with a diagonal arrow appears. Click this symbol to display all details for this product. |
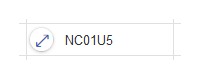 |
| Finding out whether accessories are compatible There are several ways of doing this. At the top of the screen you should see the "Accessories" tab, which lists all current accessories and the current barebones with which this accessory is compatible. Alternatively, the same information can be found for each product on the "Products" tab in the "Accessories" column. |
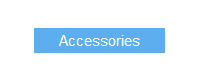 |
| Selecting a pre-defined filter The Shuttle Product Finder offers several preset filters that you can use to navigate more quickly. Click the downward-pointing arrow at the top left of the screen next to the name of the current view (e.g. "All Barebones") to display additional filters. |
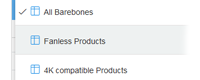 |
| Setting your own filters To filter the displayed products by other criteria, click "Add filters". In this menu you can define individual or multiple criteria. Next to "Where", select the relevant column (e.g. Colour), then the type of condition (e.g. must fulfil all of the conditions, or just one of them) and finally the value (e.g. White). Filters can be freely combined and deleted again by clicking X. |
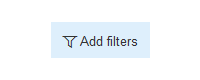 |
| Sorting results The displayed results can be sorted with the "Apply sort" command according to your sort criteria, e.g. by volume or power supply unit output. The default setting is to sort in ascending order by name. To change or add to this sort order, you can edit the current item in "Apply sort" or add a new item by clicking "Pick a column to sort on". For this example we want to display the largest machines first and therefore change "Name" to the title of the "Volume" column and set "Last-First". To complete the process, click "Apply". Sorts can be freely combined and deleted again by clicking X. |
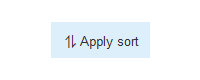 |
| Full-text search The current view can also be searched. At the right of the screen is a magnifying glass symbol that you can use to enter your search term. |
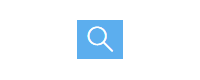 |